アプリケーション設定
サイトに関する設定を行います。
「アプリケーション設定」画面が表示されますので、以下のように設定をしていきます。
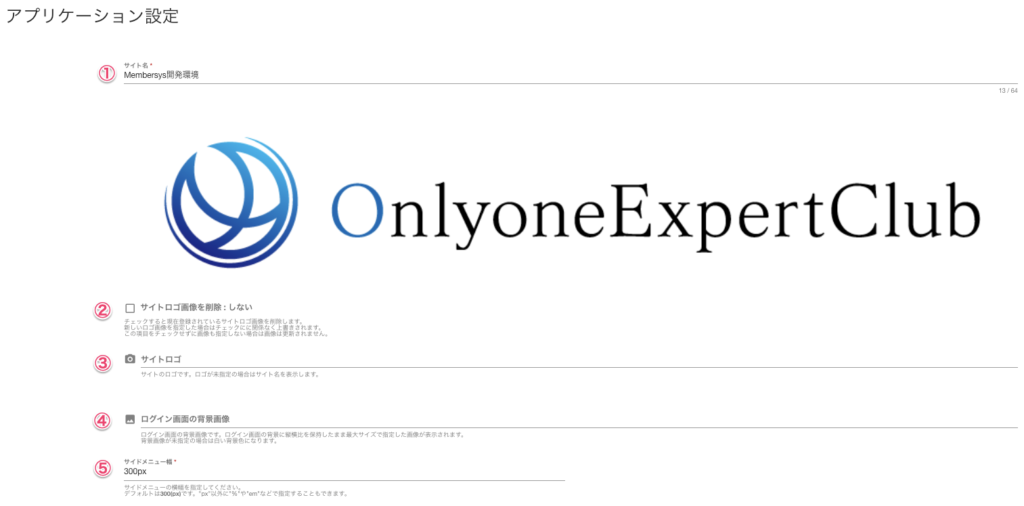
①サイト名
サイトの名前を入力します。
②サイトロゴ画像を削除:する/しない
サイトロゴが設定されている場合にチェックを入れると、サイトロゴ画像を削除します。
③サイトロゴ
サイトのロゴ画像を指定します。
未指定の場合はサイト名が表示されます。
④ログイン画面の背景画像
ログイン画面の背景画像です。ログイン画面の背景に縦横比を保持したまま最大サイズで指定した画像が表示されます。
背景画像が未指定の場合は白い背景色になります。
⑤サイドメニュー幅
サイドメニューの横幅を指定してください。
デフォルトは300(px)です。”px”以外に”%”や”em”などで指定することもできます。
会員設定
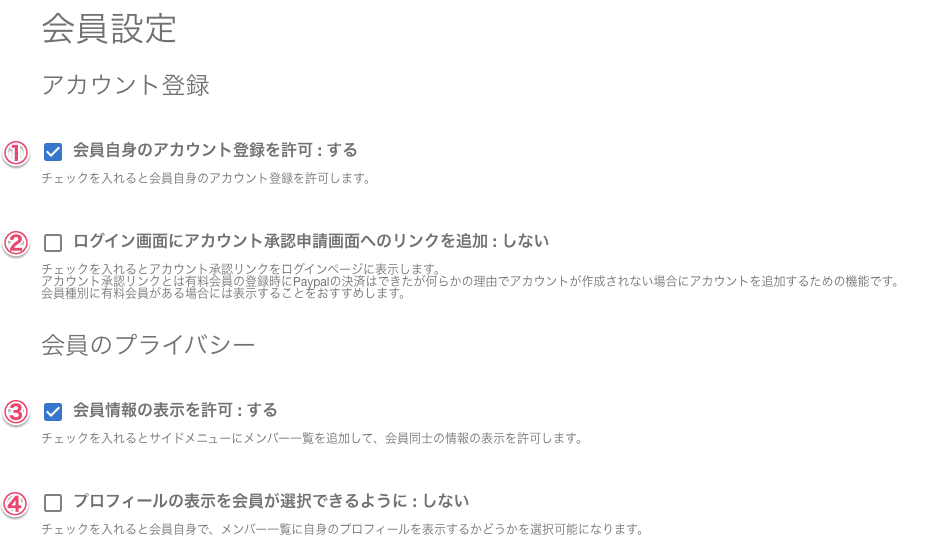
①会員自身のアカウント登録を許可:する/しない
チェックを入れると会員自身のアカウント登録を許可します。
②ログイン画面にアカウント承認申請画面へのリンクを追加:する/しない
チェックを入れるとアカウント承認リンクをログインページに表示します。
アカウント承認リンクとは有料会員の登録時にPaypalの決済はできたが何らかの理由でアカウントが作成されない場合にアカウントを追加するための機能です。
会員種別に有料会員がある場合には表示することをおすすめします。
③会員情報の表示を許可:する/しない
チェックを入れるとサイドメニューにメンバー一覧を追加して、会員同士の情報の表示を許可します。
④プロフィールの表示を会員が選択できるように:する/しない
チェックを入れると会員自身で、メンバー一覧に自身のプロフィールを表示するかどうかを選択可能になります。
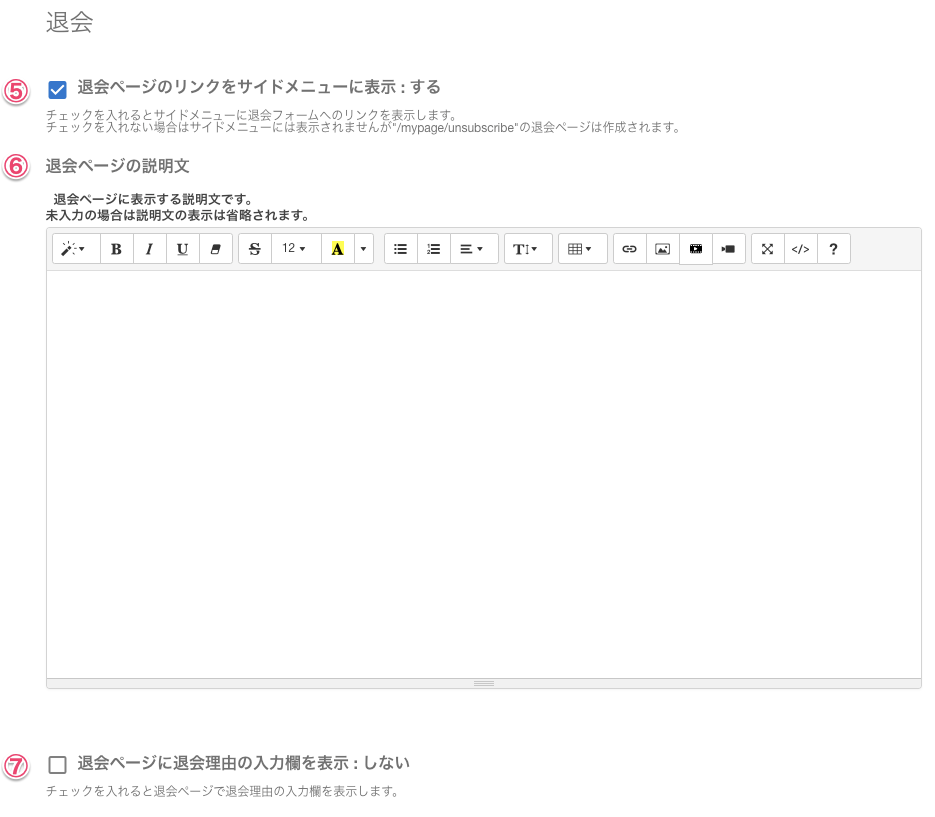
⑤退会ページのリンクをサイドメニューに表示:する/しない
チェックを入れるとサイドメニューに退会フォームへのリンクを表示します。
チェックを入れない場合はサイドメニューには表示されませんが”/mypage/unsubscribe”の退会ページは作成されます。
⑥退会ページの説明文
退会ページに表示する説明文です。
未入力の場合は説明文の表示は省略されます。
⑦退会ページに退会理由の入力欄を表示:する/しない
チェックを入れると退会ページで退会理由の入力欄を表示します。
販売設定
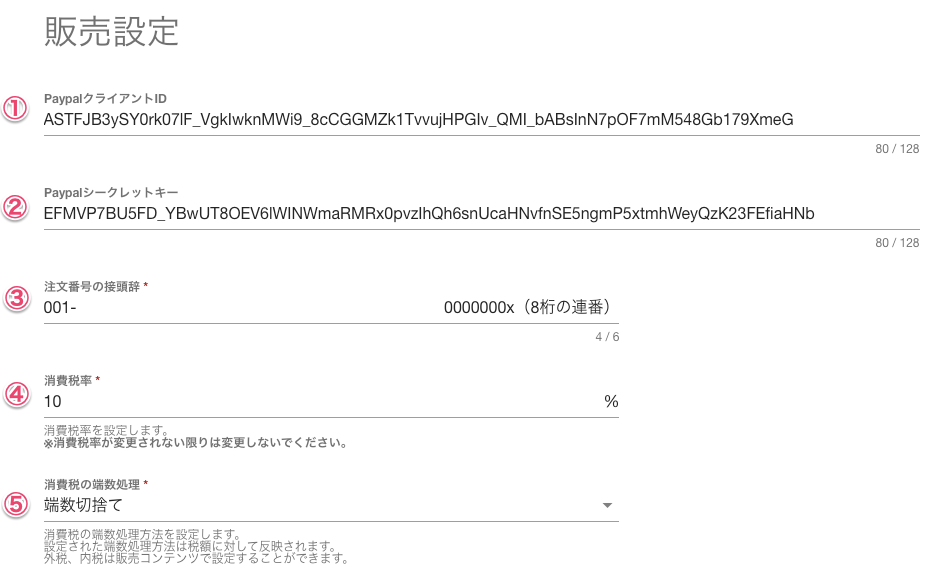
①PaypalクライアントID
Paypal決済のためのクライアントIDを入力します。
②Paypalシークレットキー
Paypal継続課金のためのシークレットキーを入力します。
※PaypalクライアントIDとシークレットキーの取得についてはこちらをご参照ください。
③注文番号の接頭辞 ※入力必須
注文番号の前に付与する文字列を6文字以内の半角英数字と”_”で指定します。
購入された時点で注文番号は確定されますので接頭辞を変更してもすでに購入された注文番号は変更されません。
④消費税率 ※入力必須
消費税率を設定します。
※消費税率が変更されない限りは変更しないでください。
⑤消費税の端数処理 ※入力必須
消費税の端数処理方法を設定します。
設定された端数処理方法は税額に対して反映されます。
外税、内税は販売コンテンツで設定することができます。
コンテンツ設定
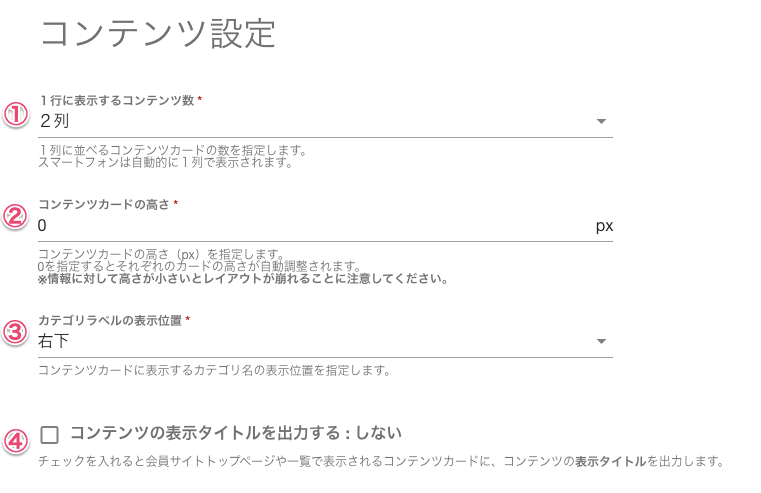
①1行に表示するコンテンツ数 ※入力必須
1列に並べるコンテンツカードの数を指定します。
スマートフォンは自動的に1列で表示されます。
②コンテンツカードの高さ ※入力必須
コンテンツカードの高さ(px)を指定します。
0を指定するとそれぞれのカードの高さが自動調整されます。
※情報に対して高さが小さいとレイアウトが崩れることに注意してください。
③カテゴリラベルの表示位置 ※入力必須
コンテンツカードに表示するカテゴリ名の表示位置を指定します。
④コンテンツの表示タイトルを出力する:する/しない
チェックを入れると会員サイトトップページや一覧で表示されるコンテンツカードに、コンテンツの表示タイトルを出力します。
メンバー一覧設定
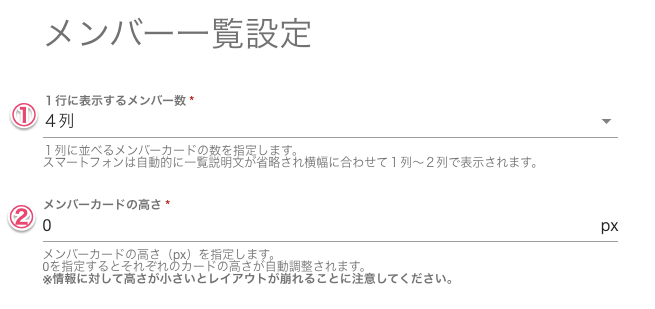
①1行に表示するメンバー数 ※入力必須
1列に並べるメンバーカードの数を指定します。
スマートフォンは自動的に一覧説明文が省略され横幅に合わせて1列〜2列で表示されます。
②メンバーカードの高さ ※入力必須
メンバーカードの高さ(px)を指定します。
0を指定するとそれぞれのカードの高さが自動調整されます。
※情報に対して高さが小さいとレイアウトが崩れることに注意してください。
メール設定
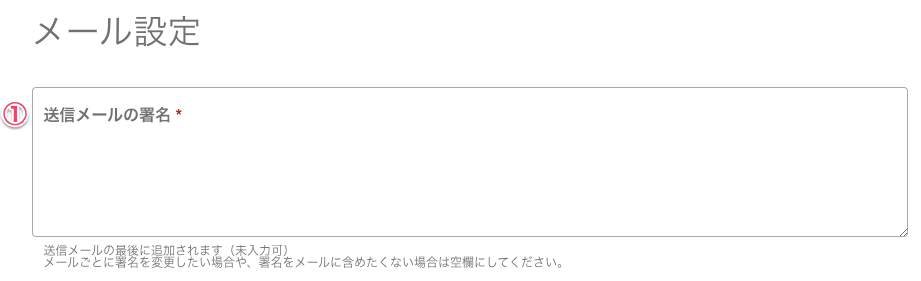
①送信メールの署名 ※入力必須
送信メールの最後に追加されます(未入力可)
メールごとに署名を変更したい場合や、署名をメールに含めたくない場合は空欄にしてください。

0 Comments